パソコンと光ポータブルの無線接続設定
光ポータブルについての記事です。
光ポータブルの無線接続設定をしてみたいと思います。
実際にパソコンに設定を進める前に無線接続の設定に必ず必要なものを確認します。SSIDと暗号化キーが必要になりますので先にそれを確認します。
SSIDと暗号化キーを確認
光ポータブルの本体の裏蓋を開けると白いシールが貼ってあります。白いシールが貼ってあるところに「SSID」と「KEY」というものが書いてありますのでこれをメモか何かに残しておきます。
光ポータブルの背面です。

SSIDと暗号化キーのアップ画像です。
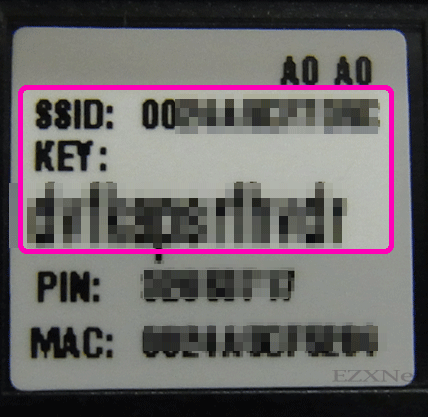
PWR-100Fと無線接続するためには無線の電波の名前の様なもので”SSID”とその電波に接続するためのパスワードの様なものである”KEY”が必要です。補足として、無線の電波には第三者が勝手に接続ができないように暗号化の設定がされています。その暗号化を解除するためには無線の親機から出しているパスワードと一致したパスワードが子機側の設定で必要になります。
配線を確認していきます。
使用している環境はひかり電話ルータPR-S300NEを使用しています。(ひかり電話ルータはいろいろな機種が出ていますがPR-S300SE,PR-S300HI,RT-S300NE,RT-S300SE,RT-S300HI,RV-S340SE,RV-S340NEでもどれでも内容はほぼ同じです。)
インターネットの接続はひかり電話ルータに設定をしている状態です。
そこに光ポータブルの台座(クレードル)にLANケーブルを接続して以下のようにしてひかり電話ルータと接続をします。

ここで注意点としては台座にあるスイッチで光ポータブル本体を乗せた時の動作モードが切り変わるようになっています。
光ポータブルの台座のスイッチは「INTERNET」と「LAN」と選べるようになっていますので「INTERNET」に切り替えて使用します。
台座に光ポータブルの本体を乗せてから電源を入れます。
ランプの状態がこのようになれば準備完了です。
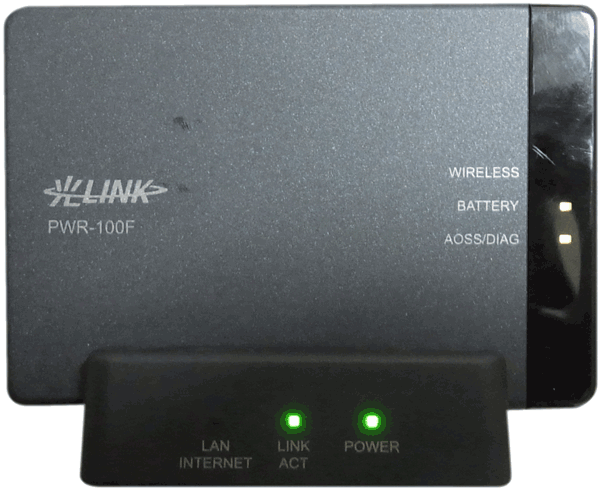
ここからパソコンの操作に移っていきます。
パソコンはWindows7を使用していますので設定をしてみます。
画面の左下のスタートボタンをクリックします。
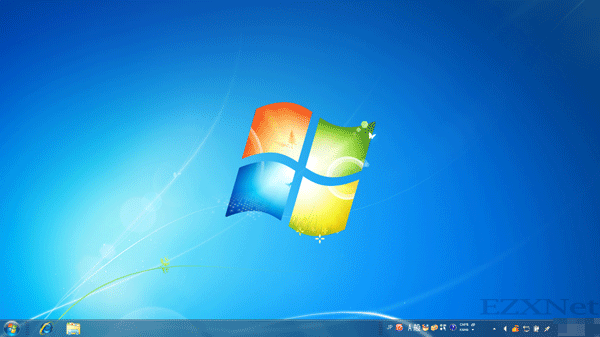
コントロールパネルをクリックします。
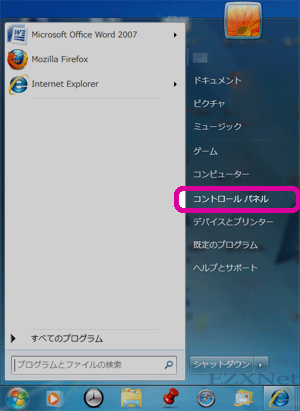
コントロールパネルが表示されたらネットワークの状態とタスクの表示をクリックします。
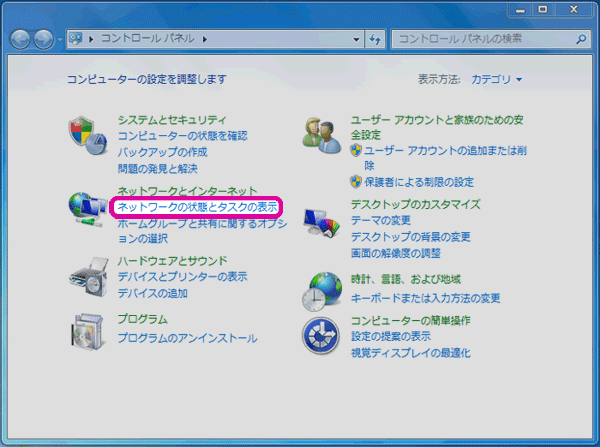
ネットワークと共有センターが表示されますので左側にある「アダプターの設定の変更」をクリックします。
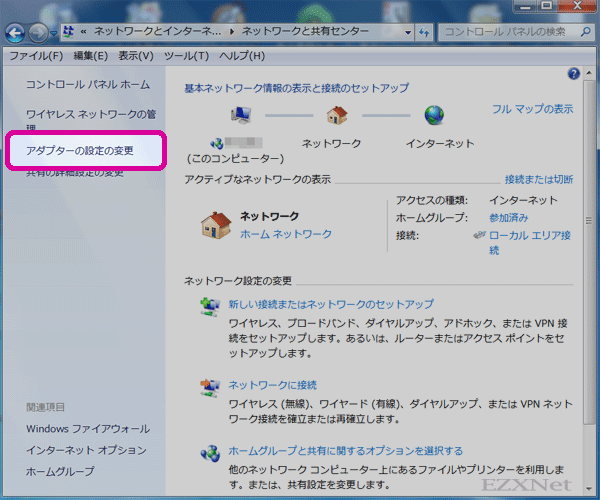
ワイヤレスネットワーク接続に×マークが表示されていて接続ができていない事を示しています。
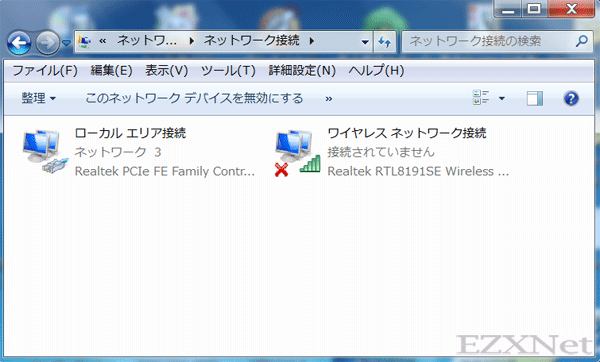
ワイヤレスネットワーク接続のアイコンを右クリックします。
「接続/切断」をクリックします。
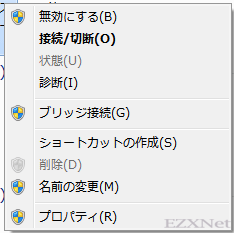
画面の右下にパソコンが受信している無線の電波(SSID)が一覧に表示されます。
※もし出てきていない場合はパソコン本体の無線のスイッチがOFFになっている可能性があるのでスイッチを確認してONにすれば出てきます。詳しいスイッチの操作方法などについてはパソコンの説明書で確認できると思います。
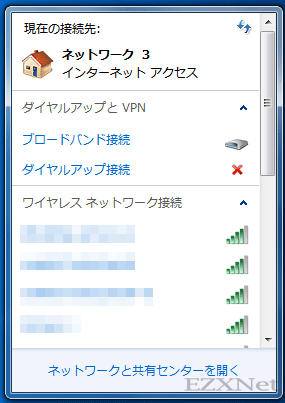
一覧表示された中に先ほどメモに残した「SSID」と一致しているものが出てきますのでクリックして選択して右下の接続ボタンをクリックします。
「ネットワークキー」の入力を求められるので先ほどメモに残した「KEY」を入力します。
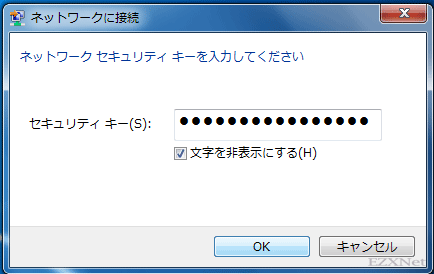
ワイヤレスネットワーク接続のアイコンの×のマークが消えたら接続成功です。
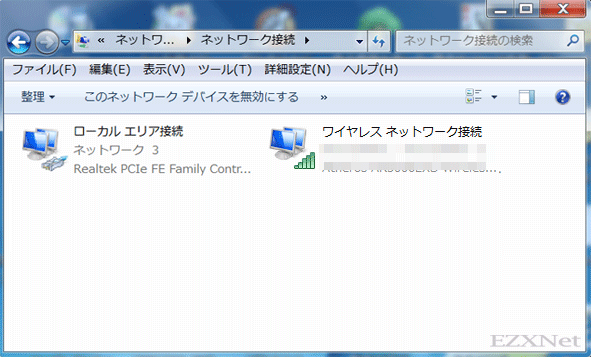
接続ができているかできていないかはワイヤレスネットワーク接続のアイコンをダブルクリックして詳細をクリックします。
IPv4アドレスという項目があるので192.168.11.2~と入っていれば接続成功です。

設定は以上です。









ひかりポータブルの設定で困っていましたが、こちらのサイトを拝見して上手く接続ができました!
画像で説明がついているのでわかりやすかったです。